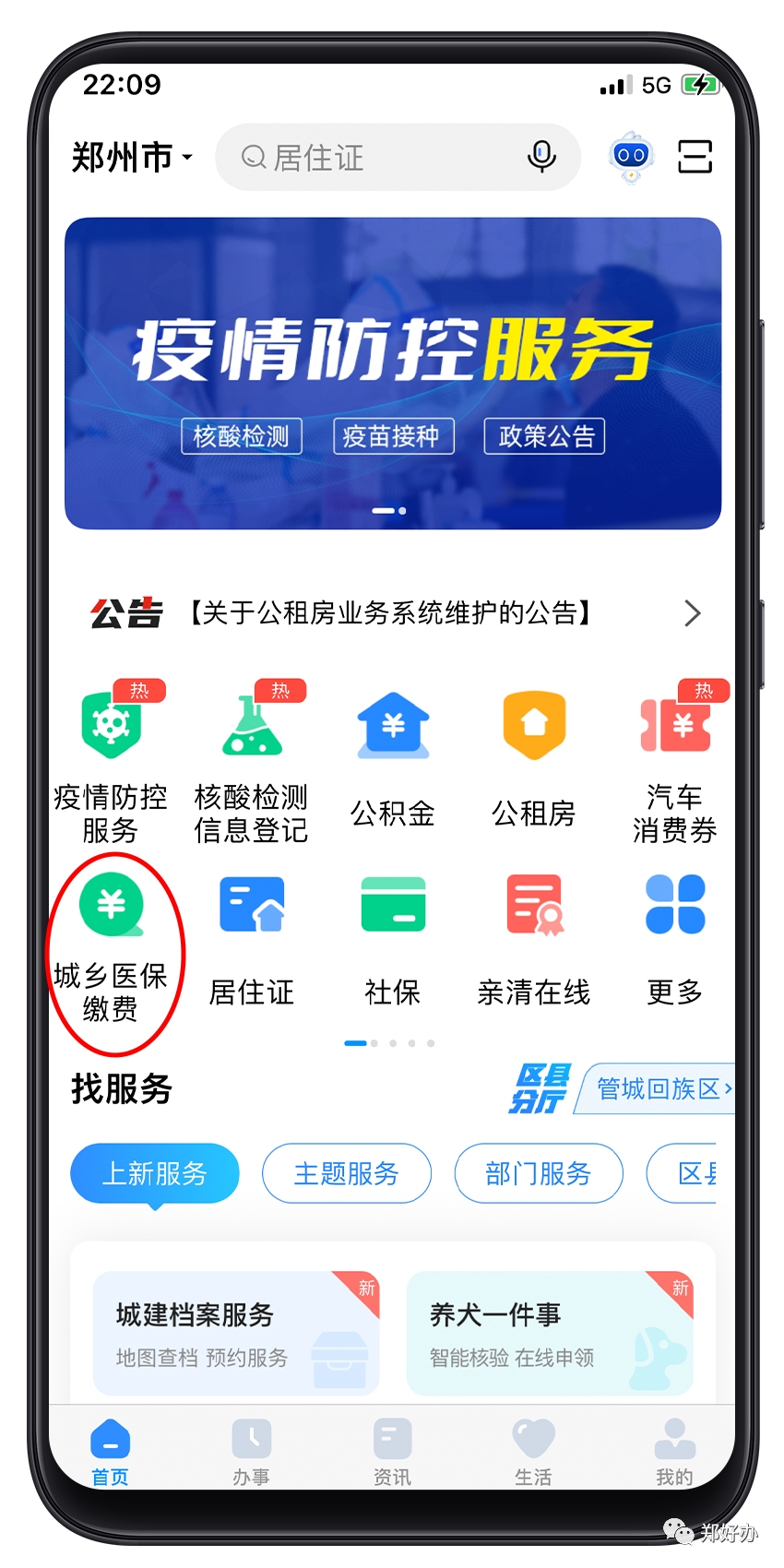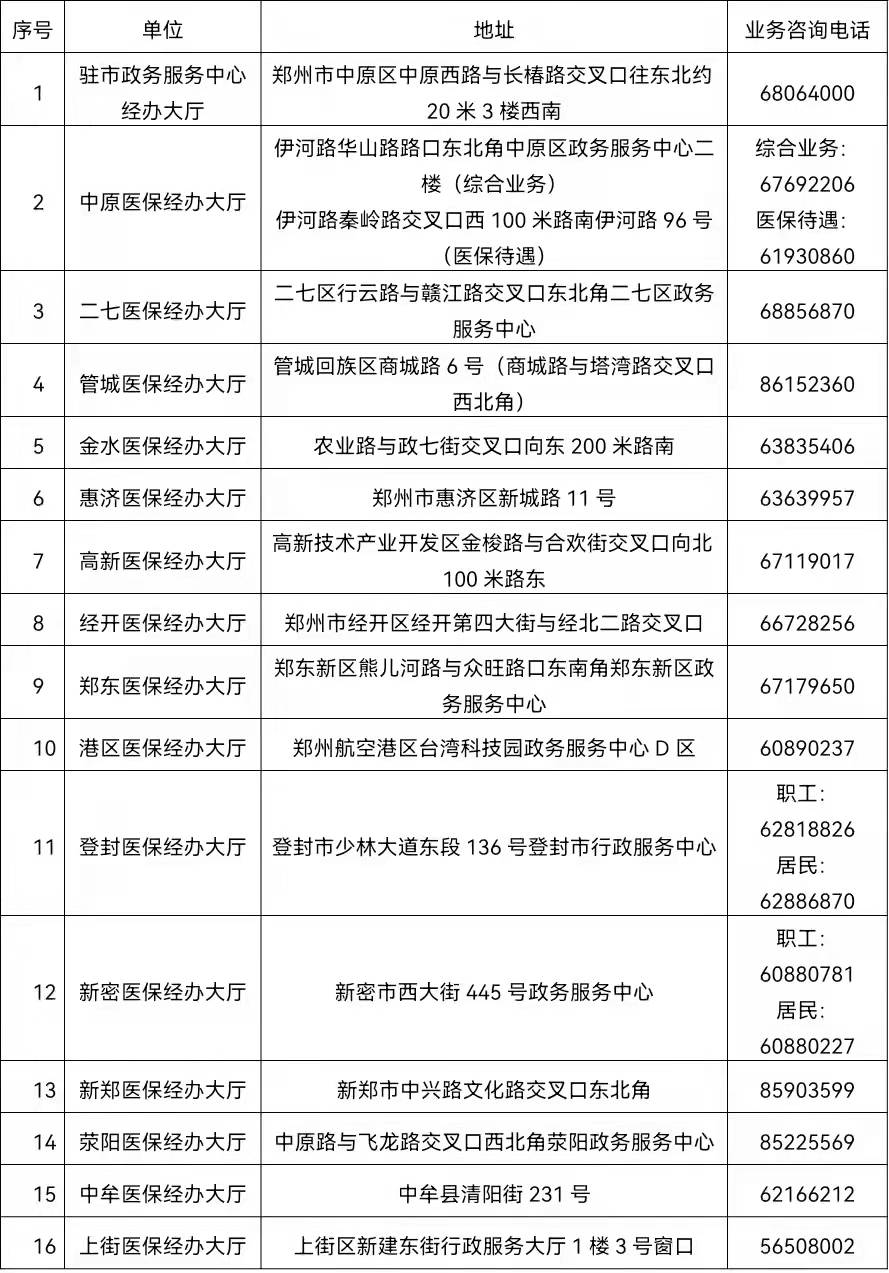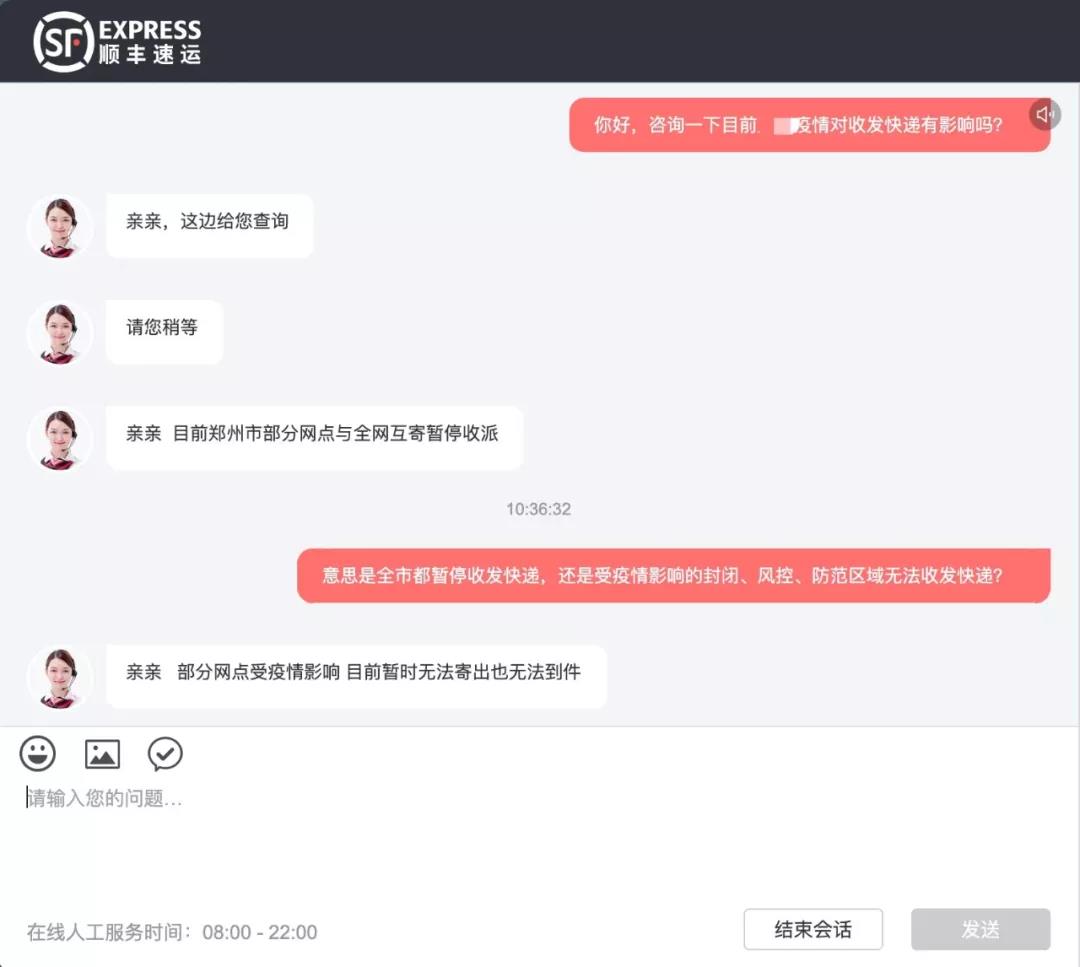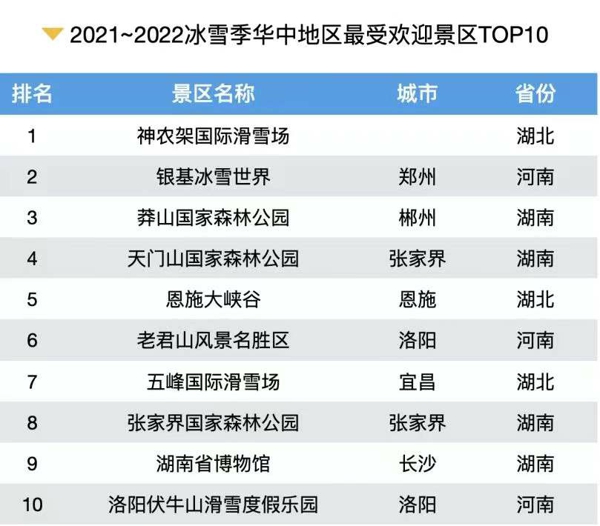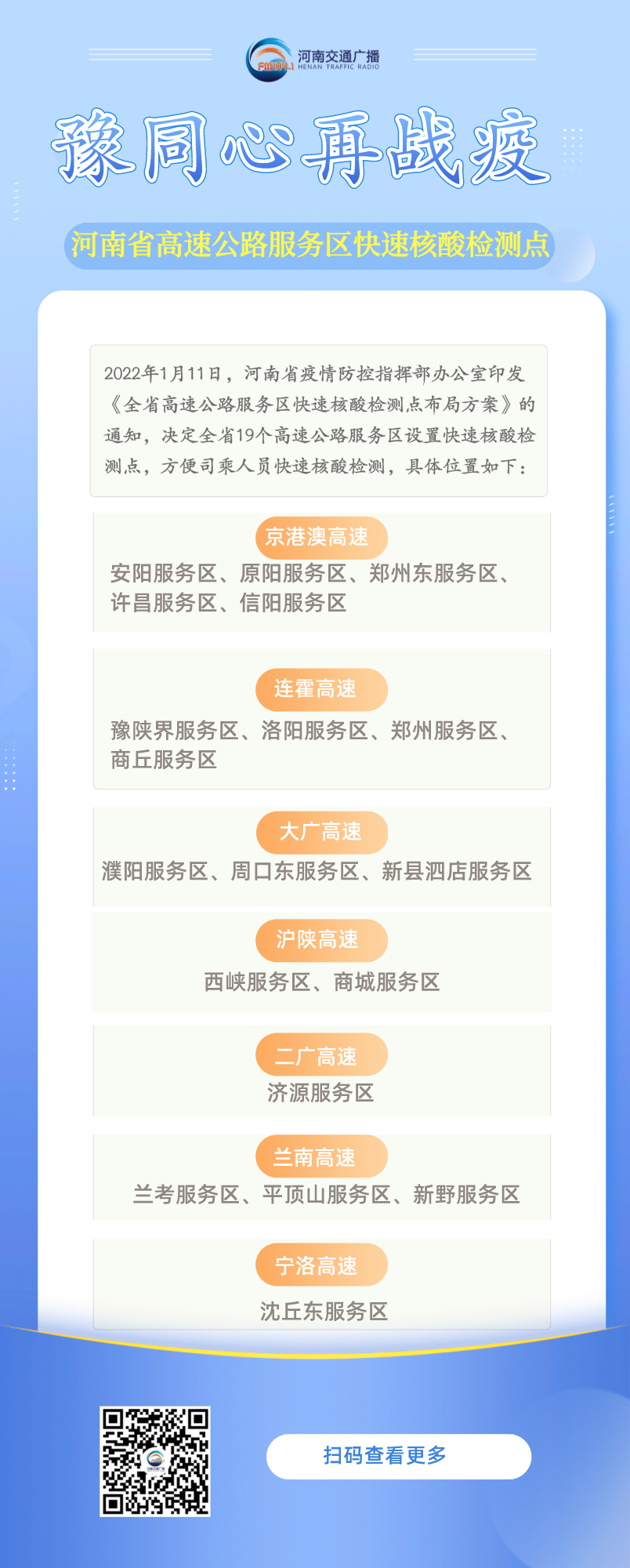如果這是宋史(下載)
1、其中只需要設置簡單的筆記本連接顯示器。如何設置連接到顯示器的筆記本電腦?
2、
3、如何設置連接到顯示器的筆記本電腦:
 (資料圖片僅供參考)
(資料圖片僅供參考)
4、筆記本電腦連接顯示器的設置其實很簡單,只需要一根數據線。利用筆記本上的VGA接口,可以實現筆記本的外接顯示。把顯示器的數據線接到筆記本的VGA接口上就可以了。
5、通過鍵盤快捷鍵Fn F3設置外部顯示器的屬性。有四種:電腦專用,復印,擴展,投影儀。
6、
7、“僅電腦”是指僅在筆記本的屏幕上顯示,這是默認選項。
8、“復制”是指筆記本屏幕和外接顯示器顯示的東西完全一樣,但由于兩個屏幕的分辨率不同,一個會完全顯示,一個只會部分顯示。此時,您需要將分辨率設置為外部顯示器的分辨率。
9、“擴展”就是充分利用外接顯示屏,使筆記本屏幕和外接顯示屏一起使用,使用時兩個屏幕都不會受到影響。用戶可以將軟件從外部顯示屏拖動到筆記本屏幕上,方便自己的工作需要。
10、‘投影’是指連接上后直接選擇外接顯示器工作,此時筆記本上的屏幕會關閉。
11、將筆記本電腦連接到顯示器時的常見問題:
12、問題1——筆記本連接到顯示器
13、如果筆記本安裝了XP系統,很多用戶會發現液晶屏上沒有顯示或者只有桌面背景,其他什么都沒有。原因是這樣的:
14、筆記本電腦外接液晶顯示器通常有三種模式:
15、僅在顯示器上顯示圖片;[單一模式]
16、將筆記本電腦或顯示器屏幕作為擴展屏幕使用【兩者顯示的內容不同且不相關,也叫擴展模式】;
17、筆記本電腦屏幕和顯示器屏幕顯示相同的內容[復印模式]
18、因為很多網友在安裝Windows XP后,并沒有安裝顯卡的相關驅動程序【注意:不是驅動,是驅動程序,一般以托盤的形式在電腦右下角顯示】。
19、如果只使用系統自帶的顯卡驅動程序,那么想要調出上面任何一種模式都是不可能的,你最多只能在液晶顯示器上看到一個空白的桌面背景。
20、那怎么辦呢?——你只能安裝最新的顯卡的驅動程序!在網上下載或者用相應的光盤安裝顯卡的驅動程序以后,點擊電腦右下角的顯卡驅動程序托盤,會彈出類似于下面的界面,選擇你要的模式。
21、顯卡驅動提供了更為方便的設置。建議你下載并安裝“JUJUMAO驅動魔法師”這一款軟件,它會自動檢測你的顯卡并為你配置安裝合適的顯卡驅動程序。如果你在電腦右下角看到了顯卡驅動程序的托盤圖標,
22、則說明已經安裝成功了。
23、當然,如果你使用的是Vista系統或者Windows 7,那么一切不成問題,先進的操作系統提供了完整的調節工具,你不必再安裝顯卡驅動程序了,即使用戶使用系統自帶的顯卡驅動程序,
24、也能夠通過Vista或Windows 7自帶的外接功能來實現三個外接模式的轉換。
25、這里有一個問題要提醒——在調節擴展模式的時候【比如筆記本電腦上玩游戲,液晶顯示器上則播放電影】,就要先打開電影,然后將電影畫面【不要全屏】用鼠標拖出筆記本屏幕,
26、此時你會驚奇的發現電影畫面已經在液晶顯示器上了,鼠標箭頭也跟了過去,這樣兩個屏幕就各自獨立了。
27、注:在安裝顯卡驅動程序時,我們建議使用穩定性好的WHQL認證的驅動。一些測試版驅動甚至是第三方發布的驅動有可能會導致筆記本外接的顯示器藍屏、花屏等現象。
28、
29、問題2——無法顯示正常的分辨率
30、在外接液晶顯示器時,即使正確安裝了顯卡驅動程序,人們在選擇“只在顯示器上顯示”這一模式后,有時會發現無法找到最佳分辨率,如在分辨率調整的選項中,無法找到如144016801050等分辨率,
31、只能將分辨率調整到如1024768這樣的非最佳分辨率。這樣,屏幕上的文字或畫面會因為無法實現點對點顯示而變得模糊或者是被拉伸變形。若選擇更大的分辨率,顯示器則會顯示“超出頻率范圍”的錯誤對話框。
32、經常更換外接顯示器的用戶也許會遇到這個問題。由于某些液晶顯示器的IC電路和顯卡有兼容性上的問題,因此在第一次進行連接時,會出現上述情況。此時,一般我們只需要重新啟動筆記本電腦,就能夠解決這個問題。
33、 重新啟動筆記本電腦后,我們就能在調節分辨率的選項中找到最佳分辨率了。如明基24寬屏M2400HD的最佳分辨率為19201080,上圖中,我們就可以找到這個分辨率選項。
34、不過,有時候即使重啟筆記本電腦,我們依然無法調節到最佳分辨率,這時重新安裝顯卡驅動就能解決問題,不過這個現象發生的幾率非常小。在成功設置好分辨率后,操作系統會自動記錄下這款液晶顯示器的標識ID,
35、這樣再進行連接時,操作系統會自動調整,就不需要再次重新啟動了。
36、問題3——“水波紋”現象
37、相信很多使用液晶顯示器的消費者都曾經遇到過“水波紋”現象。最初,很多人都認為“水波紋”現象完全是因為液晶顯示器或者是顯卡質量不過關而引起的。而很多人在使用筆記本電腦外接顯示器時,依然會遇到這種現象。
38、其實,造成顯示器“水波紋”現象的原因很多,而大多數并非液晶顯示器本身所引起,是由于視頻信號線質量或是接觸不太好而引起的。
39、目前,市面上大多數筆記本電腦都只配備了D-Sub接口,只有少數機型,如戴爾部分XPS系列、索尼VAIO FZ系列以及即將上市的聯想Thinkpad SL系列筆記本電腦配備了HDMI接口。
40、由于液晶顯示器在通過模擬D-Sub接口傳輸時,比較容易受到周圍電磁波的干擾,尤其在使用大于22英寸寬屏等大尺寸液晶顯示器時,水波紋現象會更加明顯,因此選擇一款質量較好的D-Sub信號線是非常重要的。
41、此外,由于模擬信號容易受到干擾,因此我們建議使用顯示器時,盡量遠離干擾性強的設備。另外,很多用戶在外接液晶顯示器時,為了圖一時方便,只是將信號線簡單的和顯示器進行連接,并沒有擰緊接口端的螺絲,
42、我們建議用戶在使用時,將接口后方的螺絲與液晶顯示器或筆記本電腦的連接端擰緊,以免出現接口松動而造成畫面顏色或其它不正常的現象。
43、問題4——如何在外接顯示器時合上筆記本蓋子
44、不少用戶在外接顯示器時,都會選擇“只在顯示器上顯示畫面”這個模式。在使用該模式后,筆記本電腦的屏幕處于關閉狀態,這時,很多用戶都希望將筆記本電腦的蓋子合起來,這樣可以有效防止灰塵的進入。不過,
45、由于絕大多數筆記本電腦在合上蓋子后,自動處于待機狀態,那么如何在合上筆記本蓋子的同時外接顯示器呢?
46、我們可以通過調節筆記本電腦的電源選項來解決這個問題。首先,我們進入“控制面板”,然后選擇“電源設置”。這時,我們可以看到菜單的左邊有一系列快捷設置選項,其中,就包括了“選擇關閉蓋的作用”選項。接下來,
47、我們點擊進入這個設置。進入快捷設置后,我們看到將“關閉蓋子時”這一項中,選擇“不采取任何操作”,然后單擊“保存修改”,這樣在關閉筆記本電腦的蓋子后,系統就不會進入待機狀態了。
48、這里提醒消費者的是,由于在合上筆記本電腦蓋子后,其散熱效果會有一定程度的下降,因此如果您使用的筆記本電腦自身散熱性能不佳,我們并不建議您在使用是合上蓋子,因為在長時間使用后,
49、筆記本電腦會因為自身溫度上升而工作不正常。所以,這個方法僅限于散熱性能較好的筆記本電腦用戶。
50、筆記本連接顯示器分辨率怎么調
51、連接外部顯示器后,默認是把外部顯示器作為主顯示器的復制顯示器,所以不管你怎么設置,都只能達到你筆記本顯示器的分辨率。所以你要將它們分開,設置成主、副顯示器。
52、不知道你用的是A卡還是N卡,N卡的話我大概可以給你說怎么設置。你要進入顯卡的控制面板,一般筆記本右鍵菜單會有快捷方式的,進去后,找到“設置多個顯示器”,然后右鍵那個像兩個顯示器排列的那個圖案,
53、選擇”將桌面擴展到此顯示器“,這時兩個顯示器就會分開,你可以拖動它們的排列位置,將一個設置成主顯示器,這樣基本就差不多了,A卡設置估計也差不多的。在“更改分辨率”里,
54、就可以根據各個顯示器分別進行設置分辨率了。
55、或許許多人看完筆記本連接顯示器這篇文章后,就有一種想要買一臺外接顯示器的沖動,那價格怎么樣呢?其實外接顯示器的成本可以低至799元(19英寸),即便是19英寸TN屏(山寨除外),
56、也絕對超越筆記本顯示器的效果。覺得不錯的話就行動吧!
本文到此結束,希望對大家有所幫助。
標簽:


 忍龜拉莫斯值錢嗎(忍龜拉莫斯)
忍龜拉莫斯值錢嗎(忍龜拉莫斯)